What is my wifi password/network name?
- Under the right image, [ROUTER] (2), see the FRONT VIEW section. The sticker with the wifi and password info will be on the front, top left section of the router.
- The WiFi network is listed as “SSID” starting with CXNK. Your password is labeled as “WPA Key” this is the default password to log into your wifi network.
- For example, my default wifi name is “CXNK00123456,” and when I try to log in with my phone or SmartTV, it will ask for the password. My password might be “abdc1234efgh5678”, and if I type that in correctly, (making sure there are no capital letters) it will let me log into the wifi and access the internet.
- If you would like to change your wifi name or password, you can do so by logging into the router using the information on the sticker, or give us a call and we’d be happy to assist.
If you’re still have issues at this point, give us a call at 887-0763 and we’ll get it up and running!
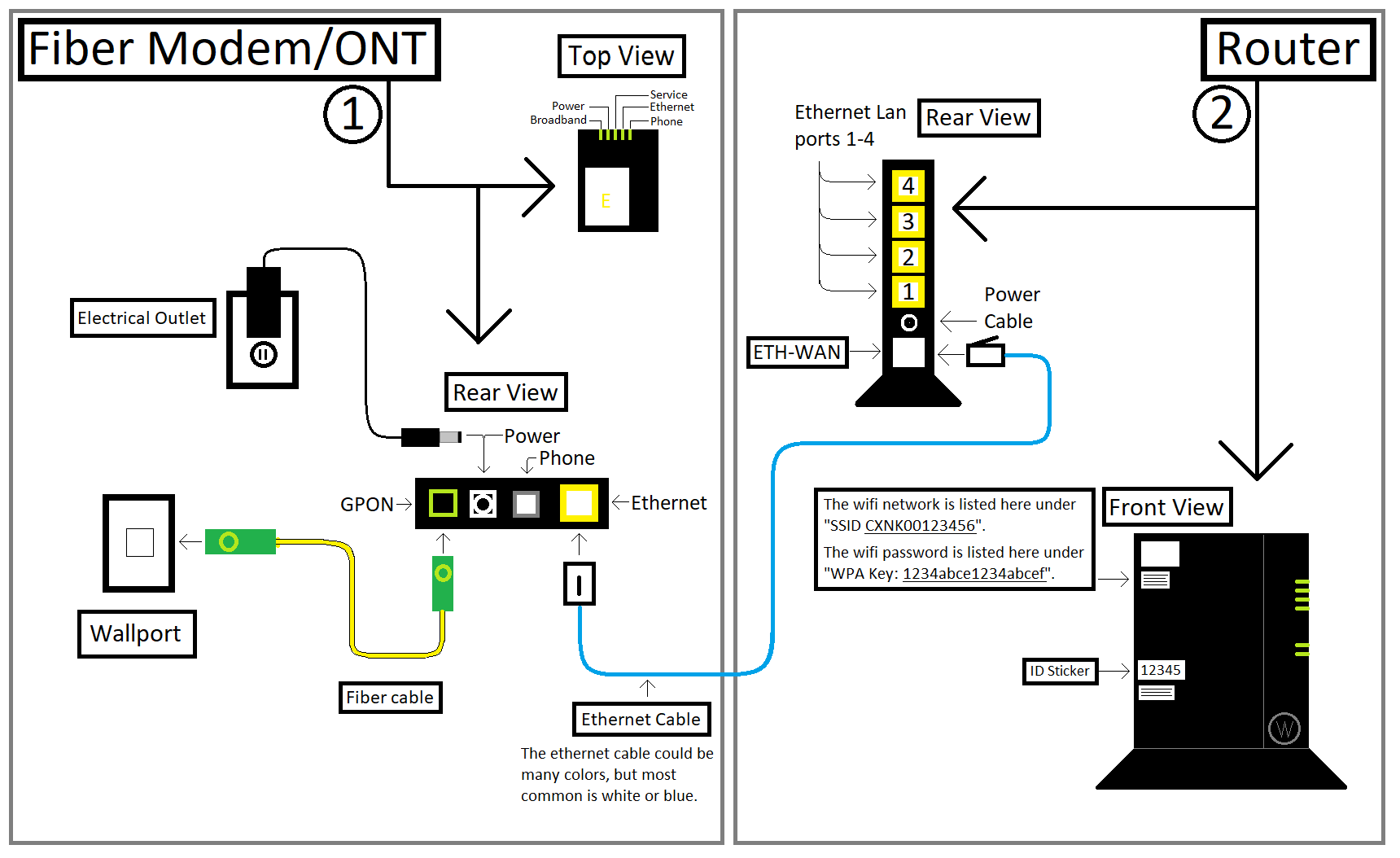 Click image above to view full screen
Click image above to view full screen
My internet is buffering/slow
- Check if to see if the device is connected to the 5GHZ network.
By default the router will have 2 wifi networks,- CXNK00123456
- CXNK00123456_5Ghz
- Try swapping the device to the 5GHZ network (the password is the same for both) and see if it resolves the issues.
- If the app is still buffering, try a secondary app. For example, swapping from Netflix to Hulu or Youtube to test if the app itself is having issues.
- Another option is to try a different device. If the Smart TV is having trouble, try streaming on a phone or laptop to narrow down the issue.
- If the apps you have tested are still buffering, give us a call at 887-0763 to troubleshoot further!
My Internet/Equipment seems to be offline
1. Check to see if there are any lights on the [ROUTER] (2).
- If not, check the cables for the router. The image above will show you how your ROUTER (2) should look while hooked up properly.
- There will be at least one ethernet cable (blue or white) and the power cord (black cable) going to an electrical outlet.
If the router has lights and is getting power, but you are still having trouble, go ahead and give it a reboot by unplugging the power cord for 2-3 minutes. If the issue persists, proceed to the next step below.
2. Next, check to see if there are any lights on the [Fiber Modem/ONT](1)
- If not, check the cords. As seen in the image above, there should be at least 3 cables plugged into the ONT (1) in total.
- Try and reboot the ONT (1) by unplugging the black power cable, waiting 15 seconds, and plug it back in.
- Next, ensure that all cables are pushed into the ONT (1) securely.
- It could take up to 5 minutes to fully boot up, and then test the internet from there by trying your preferred apps or websites.